how to delete multiple emails in outlook
How to delete all emails before/after certain date in Outlook?
For example, you need to delete all email messages before or after certain date in Outlook, which method will you select? Will you sort all email messages firstly, then select emails meeting the criteria, and at last delete them, or search for other trick ways? In this article, I will introduce two methods to delete all emails before or after certain date in Microsoft Outlook.
- Delete all emails before or after certain date with Instant Search feature
- Delete all emails before or after certain date with sorting
- Delete all emails before or after certain date with New Search Folder
Delete all emails before/after certain date with Instant Search feature
You can find out all emails received before or after a certain date with the Instant Search feature, and then then delete these found emails in Outlook. Please do as follows:
1. In the Mail view, type the search criteria received: <2016/1/1 into the Instant Search box, and then specify the search scope in the Scope group on the Search tab. See screenshot:
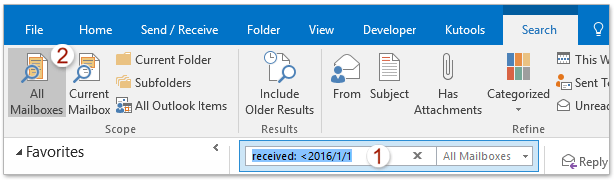
Notes:
(1) received: <2016/1/1 means search emails received before 2016/1/1.
(2) For searching emails received after 2016/1/1, please change the search criteria to received: >2016/1/1.
(3) For searching both emails received before 2016/1/1 and emails received after 2016/8/1, please change the search criteria to received: <2016/1/1 OR >2016/8/1.
2. Now all emails received before/after the certain date are found out and listed in the mail list. Select all search results, and press the Delete key to remove them.
Note: You can select all emails in the mail list with selecting any email and then pressing the Ctrl + A keys simultaneously.
Demo: Delete all emails before or after certain date with search criteria in Outlook
Tip: In this Video, Kutools tab is added by Kutools for Outlook . If you need it, please click here to have a 60-day free trial without limitation!
Delete all emails before or after certain date with sorting
Normally, Outlook users can sort all email messages by received date, and then select all emails received on or before/after the specified date, and batch delete them easily.
1. Click to open the mail folder that you will delete all emails before or after certain date from.
2. Turn off the Reading Pane with clicking View > Reading Pane > Off.
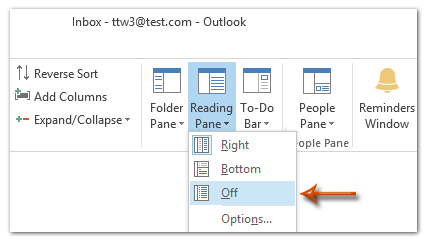
3. Sort all email messages by received date descending with clicking the column header of Received.
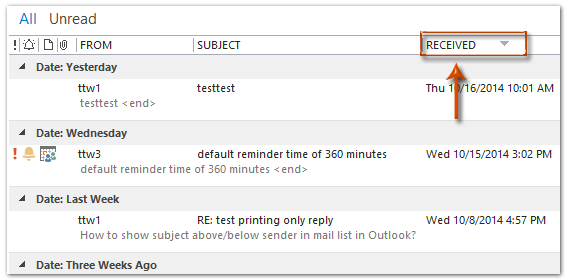
4. Select all email messages on or before/after the specified date, and then delete them with pressing the Delete key.
(1) For example you need to delete all email messages on or before 2014-5-1, see screen shot below. In our example, select the first email received on Fri 4/25/2014, and then press the Ctrl + Shift + End keys in a meanwhile to select all messages before the 2014-5-1, at last press the Delete key.
(2) If you need to delete all messages on or after 2014-5-1, you need to select the first email received on Mon 5/12/2014, and then press the Ctrl + Shift + Home keys to select all message received after 2014-5-1, at last delete them.
Demo: Delete all emails before or after certain date with sorting in Outlook
Tip: In this Video, Kutools tab is added by Kutools for Outlook . If you need it, please click here to have a 60-day free trial without limitation!
Delete all emails before or after certain date with New Search Folder
To delete all emails before or after certain date in Microsoft Outlook with the New Search Folder feature, you can do as following:
1. In the Mail view, select any folder of specified email account in the Navigation Pane, and click Folder > New Search Folder.
2. In the New Search Folder dialog box, click to highlight the Create a custom Search Folder, and then click the Choose button.
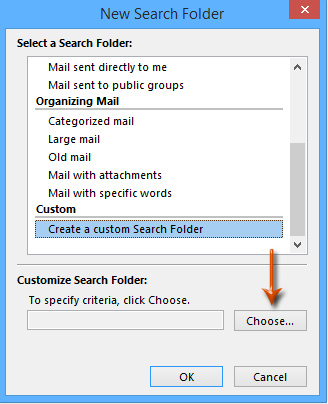
3. In the Custom Search Folder dialog box, enter a name for this new search folder in the Name box, and click the Criteria button.
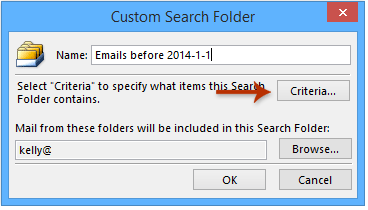
4. In the Search Folder Criteria dialog box, click the Advanced tab, and then:
(1) Click the Field > All Mail fields > Received;
(2) Click the Condition box, and then select the on or before (or on or after as you need) from the drop down list;
(3) In the Value box, enter the certain date, such as 2014-1-1;
(4) Click the Add to List button.
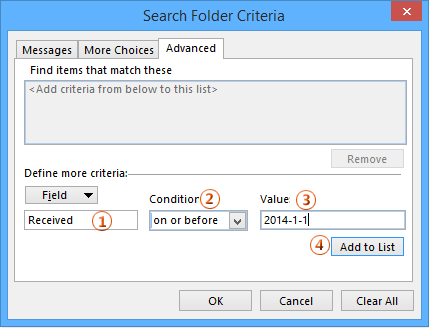
5. Click all OK buttons to close all dialog boxes.
6. Click to select the new search folder in the Navigation Pane, press the Ctrl + A keys in a meantime to select all messages in this search folder, and then press the Delete key to delete these messages.
Demo: Delete all emails before or after certain date with search folder in Outlook
Tip: In this Video, Kutools tab is added by Kutools for Outlook . If you need it, please click here to have a 60-day free trial without limitation!
Kutools for Outlook - Brings 100 Advanced Features to Outlook, and Make Work Much Easier!
- Auto CC/BCC by rules when sending email; Auto Forward Multiple Emails by custom; Auto Reply without exchange server, and more automatic features...
- BCC Warning - show message when you try to reply all if your mail address is in the BCC list; Remind When Missing Attachments, and more remind features...
- Reply (All) With All Attachments in the mail conversation; Reply Many Emails in seconds; Auto Add Greeting when reply; Add Date into subject...
- Attachment Tools: Manage All Attachments in All Mails, Auto Detach, Compress All, Rename All, Save All... Quick Report, Count Selected Mails...
- Powerful Junk Emails by custom; Remove Duplicate Mails and Contacts... Enable you to do smarter, faster and better in Outlook.


how to delete multiple emails in outlook
Source: https://www.extendoffice.com/documents/outlook/2176-outlook-delete-emails-after-before-certain-time.html
Posted by: amersonwhined.blogspot.com

0 Response to "how to delete multiple emails in outlook"
Post a Comment